














Google Translate
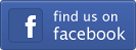
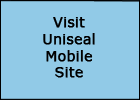
|
How to do stuff
We are closing the Uniseal Shop business and finally retiring ourselves at the end of August 2025. We will still be contactable on the
shops mobile phone number but will not be sending out orders as we have been running down the stock for the past few months. If you
are interested in taking over the Uniseal Shop business which sold Uniseals and Flexseals on this web site, Amazon and eBay then feel
free to contact us for a chat.
Creating a PayPal link button
- You probably have a PayPal account with eBay. If you don’t then you need to create one for the business before you create the button.
- To create a button Go to http://www.paypal.co.uk
- Sign in to your account
- Click on Merchant Services
- Find the Buy Now Button in Useful Links It is actually this page - https://www.paypal.com/uk/cgi-bin/webscr?cmd=_singleitem-intro but you need to log in first
- Select the Create Your Button Now link
- Fill out the form and create the button (check out all of the options)
- The ID for the item you wish to sell is shown on the edit screens.
- Copy the button code from the box (click into the box then ctrl-c)
- Go to the website and add the button code into the edit screen for the item you wish to sell through PayPal
- Save the info
- The button will automatically appear next to the item in the shop next time you refresh the page
How to add a sitelink
- Step 1
- Go to the shopadmin page
- Select Add Local Shop Images
- Click the browse button on the form
- A new small window will open
- Navigate to the directory and file you wish to upload and click Open
- The small window closes
- Click Load New Image on the Add Images page
- The image will be loaded into the site server
- You can view the images by clicking the View Loaded Images button
- Step 2
- Go to the shopadmin page
- Click the Add Shop Items button
- Fill out the form with the info that you know
- Click the View Site Photos link above the Site Link Photo box
- This opens a page which lets you view all of the loaded shop images on the site
- Locate your photo
- Select the text in the box (the name of the image)
- Copy the text (ctrl-c)
- Back to the Add Shop Items page
- Paste the copied text into the Site Link Photo box
- Save all the info
- Step 3
- You will need to create a PayPal button to allow people to purchase the item since it will not be displayed on eBay see the item above - Creating A PayPal Button
How to add an eBay Link
- Take photos of your item, create a copy of the photo for eBay at about 400 pixels
- Login to eBay and follow the upload procedure
- When the item is loaded find it through the normal eBay search procedure
- Highlight and copy (ctrl-c) the URL from the address bar for the item
- Open the Add Shop Item page from ShopAdmin
- Paste the URL (ctrl-v) into the eBay link box on the Add Shop Items page
- At the top left of the eBay page you will see the frist image of your item
- Right Mouse click on the image and select the Properties link at the bottom of the box that opens
- Select and copy the Address(URL) of the image
- Paste the URL (ctrl-v) into the Small eBay Photo box on the Add Shop Items page
- Close the image properties box
- Find the large eBay photo of your item on the eBay page
- Right Mouse click on the image and select the Properties link at the bottom of the box that opens
- Select and copy the Address(URL) of the image
- Paste the URL (ctrl-v) into the Big eBay Photo box on the Add Shop Items page
- Copy and paste the item description from the eBay page into the Description box on the Add Shop Items page
- The item description can be modifies if required
- Fill in the rest of the form with information e.g. Title, Noshow date etc
How to load your own images for the site
- Capture images from your camera and save in a folder on your PC.
- Use a program such as Easy Thumbnails (it is free on http://www.tucows.com ) to reduce the size of the image to a manageable size somewhere about 100 pixels for a small image to 400 pixels for a very large image.
- Save the resultant image in your folder on the PC.
- Go to the Main Admin page for the site.
- Click on the Load Customer Images link.
- Click the Browse button and a window will open, browse to the image folder on your PC.
- Select the required image by clicking it twice or using the Open button, the window will close.
- Click on the Load New Image button.
- The image will load and should only take a couple of seconds.
- Click the View Loaded Images link on the page (or the Main Admin page).
- The site images you have loaded will display on the page.
- To use the image on the site updater pages simply highlight all of the text in the white text box of the image you require. Copy the text by either right clicking your mouse on the highlighted text or pressing the ctrl and C keys on your keyboard simultaneously.
- Go to the updater for the page you wish to update.
- Select the area where you wish to load the image, you may need to create a table on the updater page to get the image on the right hand side of the page.
- Click the Insert Image icon (
 ) on the toolbar of the Page Content section box. ) on the toolbar of the Page Content section box.
- Paste the image URL in to the Image URL box, (ctrl -V or right click and paste from the mouse), enter some text in the alt text box which will show when a user moses over the image. Make it relevant to the site as search engines will see the text.
- The image should show on the updater page.
- Save the updater page and check the site page from the link.
- Images can be deleted when no longer required (or if you load the wrong one) by going to the View Loaded Images page from the Main Admin page. All of the customer loaded site images can be deleted by clicking tha appropriate Delete Image button adjacent.
How to Change the Left Menu
- From the Main Admin page click the Change Page Left Menu link.
- The left Menu window opens and shows the menu items in order.
- Menu items are updated one at a time.
- Simply make a change to an item and click the Update Item button.
- The table will change and the menu items will show in order.
- To change the order of the menu items change the number in the Menu Order box either higher or lower to reflect where you want the item to appear on the menu. Save the items as you make the changes.
- You may end up with two items with the same Menu Order number, simply make the numbers higher on the items that you wish to move down the order and save them one at a time as the changes are made. The page will refresh showing you the new order.
- The Menu Title is the text that shows on the menu and can be changed.
- The Mouseover Text is the text that displays when a user Mouses Over the menu item on the page. The Mouseover Text is important for Search Engines so use terms that are readily understood.
- The Links to Page Number is the page that will open when a user clicks the link. When creating a new Menu Item choose a page to link to that is redundant. This can be checked on the page updater. Select your page and make the link. The link will only show when there is text in the Menu Title box. Save the changes. From the Left Menu on the site pages you can then open the page updater using the coloured ball on the page itself or select the page from the page updater.
|
